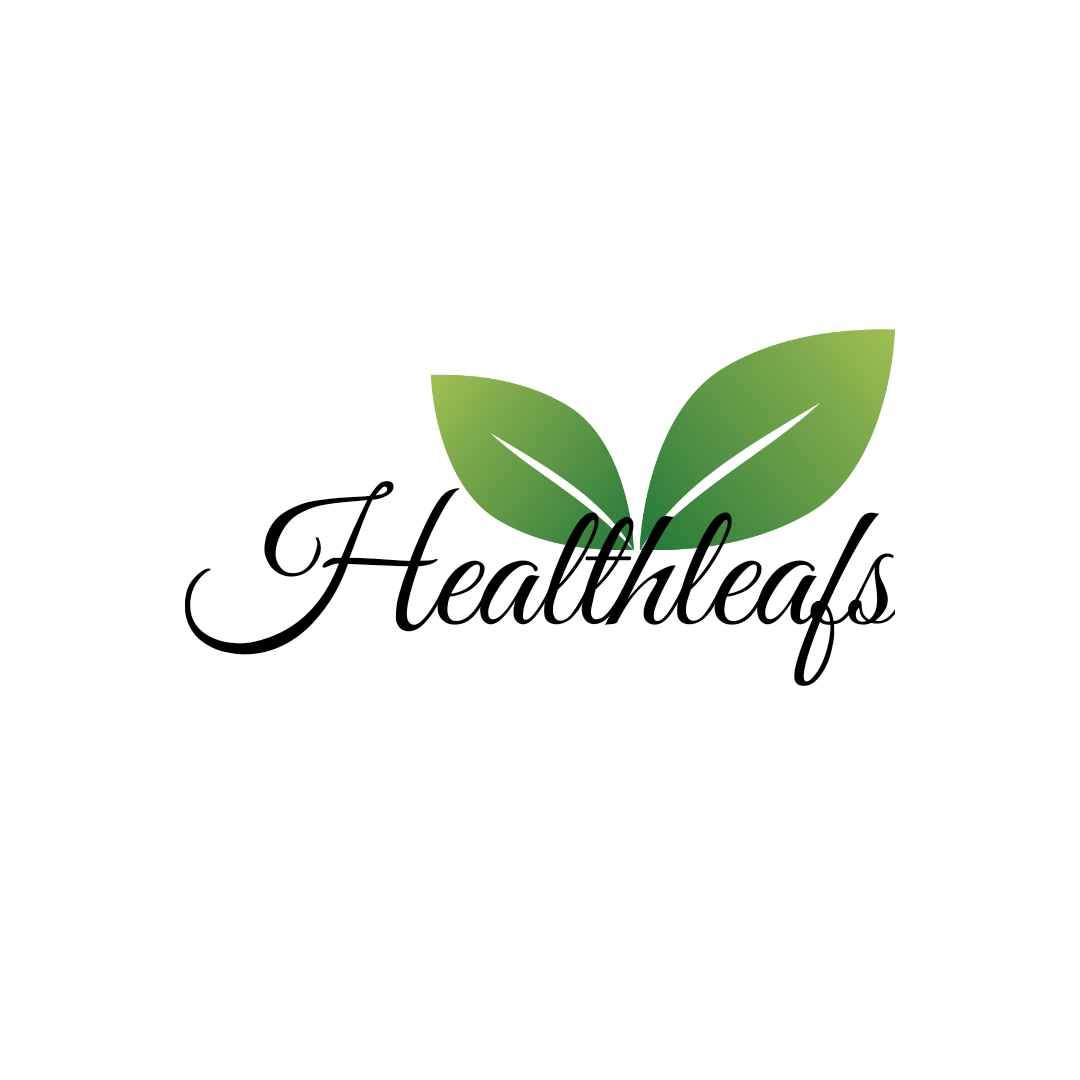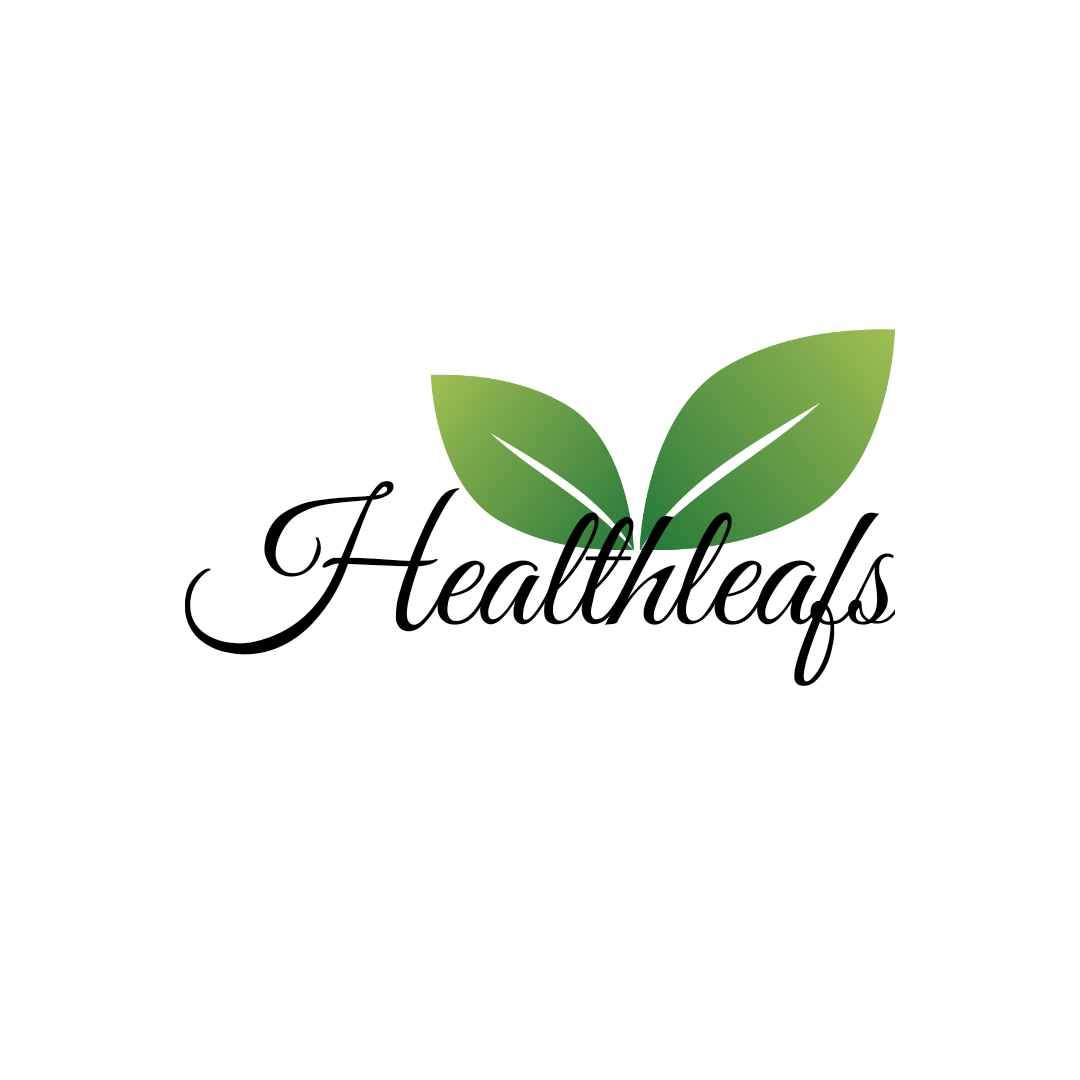How to Use File: ///sdcard/ to View Files on Android
SD Card also named a memory card, is an exterior device or toolkit to improve the size of data memory. You can use an SD card to expand the memory limit of your digital camera, smartphone, Ipods, and different various other devices. You can even utilize your SD card to transmit files from one device to another.

Regardless, you should still take utmost care while viewing files on an SD card. Occasionally, your SD card may get busted or corrupted, at the moment of HD video recording, file transfer or using Android apps or apk like Street of Rage mod apk where you can bring all of the app’s High-class functions free of fee. It is still recommended to follow all steps carefully while taking an SD card and transmitting its data from one device to another.
What is File:///sdcard/?
It directs to a technical tool kit, which makes a path to allow Android users to view the files and data stored in the SD Card and interior storage of the device.
However, by utilizing this path, you can only consider files stored in this location. You can’t delete or change the location of the file. But this approach is useful to discover the direct route to the SD card from your browser.
How to View Files on file:///sdcard/?
Establish your Google Chrome or any other browser. On the address bar type File:///sdcard/—- after / you can use different folder locations to view files. For example; if you expect to see the download folder, mention download. If you expect to see photos on the camera, go to DCIM-Camera, and so on.
We have delivered some location paths for your comfort. You can directly type these paths to move toward your chosen path.
File:///sdcard/download — You can notice your download folder using this link
File:///sdcard/dcim/camera/— Utilize this to view files kept in your camera
File:///sdcard/ gallery — use this path just to view files on the gallery selection of your Android-compatible handsets.
The tab that will be shown corresponds to the development of all the folders and their conversion dates. This feature shows the formats MP4, .doc, PDF, JPG, PNG, MP3, .txt, among others.
In expansion, when joining the folder, the content of the files is displayed showing their name, format, weight, and date of transformation.
How to use the documents displayed in file:///SdCard?
You can keep different data and files on your SD card (Memory Card). Beginning from images, pictures, documents, and videos—all of these get held in specific folders on an SD card.
The foremost step to checking the compositions stored in file:///SDCard is to go into the memory area of your Android handset.
Here, you will notice two sections: Internal Storage and SD Card.
When you go to SD Card, you will see various folders like Images/ Documents/ Pictures and Downloads. Relying upon your preference, you have to double-click that exact folder and go inside.
If you wish you can share these files from external storage (SD Card) to internal memory storage (if you have enough memory/ space) or to a separate folder in your Android smartphone.

How to Move or Copy Files to file:///sdcard/?
It’s an easy process. First of all, you have to outline the location of that individual file. It is somewhere located inside your internal storage.
Please observe these steps to proceed.
- Preferred files.
- Click on Internal Storage
- Now, choose the folder and files that you desire to move.
- Go to Menu
- Now, select EDIT
- The next stage is to choose the planned files, folders, or data that you like to transfer.
- Go to SD Card
- Select Create a folder option
- Now, go inside the folder and press Paste.
- That’s done. The transfer process stands complete.
How to Save Files to your file:///sdcard/?
You can keep files to your SD Card from your Android-compatible smartphone. Just observe the following steps:
- On standby mode, choose ‘My Files’ on your Android device.
- In the awning left section, explore ‘More Menu.’
- Now, go to settings.
- Just click on Save to SD Card to move.
- You have to tap ‘Allow’ to prompt the process.
- All files will be saved on an SD card.
How to Transfer Files from file:///sdcard/ to Your PC?
You can transmit files from a PC to an SD card through the CUT, COPY and PASTE methods.
- Preferably of all, insert your SD card into the device.
- Automatically, it’ll get noticed.
- Now you can track the remaining process.
- Press the Window’s button’ + ‘E’ on your PC.
- My computer area will open.
- Opt for the files that you like to get moved.
- Cut or copy the planned files from your PC.
- Now, get inside the SD card and connect paste.
- Soon, all files will get moved within a few minutes.
- You can also instantly drag and drop these files from your PC to your SD card and save it.
- Once it is done, now you can safely remove your SD.
Alternative Method: Using Command Prompt
In case, you find any problem in the above method, you can also use the alternative method as noted below using ‘command prompt’ on your PC:
- Link your SD card and PC utilizing a card reader or Android handset.
- Press ‘Windows’ + R to open the Run section.
- In the Run button, type CMD and enter.
- Soon, a command immediate window will appear.
- Enter cd c:\ Pictures or downloads and press ok (enter).
- In the above step, c:\pictures shows the file location that you wish to transfer.
- Type each file name and its extension codes.
- Soon all such files will get transferred to your SD card.
How to Transfer Files from file:///sdcard/ to Your Mac?
Transferring files from an SD card to Mac is a little different from the one that you followed in the case of the Android handset and PC.
Not all Mac PCs arrive with a reliable SD card slot. If your PC doesn’t have a pre-installed SD card slot, you should use a Mac-compatible card reader to terminate the transfer process.
First of all, you own to insert your SD card into your PC’s reliable built-in tray or use a card reader.
Soon, the files will be in a show of your PC screen.
- Go to files
- Choose Essence
- Choice files or photos or videos or documents that you wish to move to your PC.
- Click apply and ok.
- You have the opportunity to “Import All” as well if you wish to transfer the whole data into your MAC PC else you can import the selected files using the ‘Import selected’ option.
- Soon a dialog box may appear asking you to ‘delete items or keep things.
- Relying upon your choice, you can pick any option.
- At the moment of import, if you want to cancel it, press ‘Cancel Importing.’
- When the process is finished, you can safely take out the card from your PC.
- Imported files will occur in the ‘Imports’ section in the sidebar.
Top 5 Interesting Facts about SD Cards
Memory Size: SD cards are available in different sizes. Starting from 32-GB to 256-GB and considerably more, SD Memory cards are now open in various memory sizes. But your card will not keep its maximum capacity if your device doesn’t allow it.
Different Memory Cards: All memory cards vary. Memory cards are available in different sizes. MicroSD is the least memory card that works in smartphones, digital cameras, and other devices.
Storage: It is positively recommended that you shouldn’t surpass the maximum limit of your memory card with data. If your memory card has a length of 32-GB, at least keep 1 to 2 GB as a blank space.
Speed: It is suggested that you should use an SD card having Class 6 or UHS Class 1 or above.
Warranty: All SD cards arrive with a lifetime guarantee. In case, your SD card is not functioning properly, you can get it replaced at the shop from which you purchased it.
The Conclusion
We wish this article assisted you to understand various methods of repositioning data from your device to your SD card and vice versa. Whenever you start the transfer process, make sure each step is completed properly. Any interruption during the transferring method may damage or corrupt files. In that case, your files may not extend. However, you can still retrieve those files using data retrieval tools online.
If you wish to share your experience with SD card or any other relevant details, please go ahead and let us know the same. We would listen to your problems or queries. Also, you can share your thoughts or questions with us anytime you wish to.